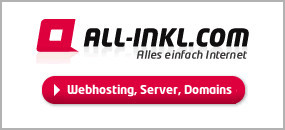Wenn du eine Webseite mehr oder weniger professionell betreiben möchtest, dann benötigst du zunächst einmal eine eigene Domain. Diese kann beispielsweise bei All-Inkl gemietet werden. Wie das geht und was du bei der Einrichtung beachten solltest, erfährst du hier.
Inhaltsverzeichnis
Erstellen und Einrichten einer Domain bei All-Inkl
Möchte man bei All-Inkl eine Domain erstellen und einrichten, so sind prinzipiell 3 Schritte notwendig.
1.Schritt: Recherche, ob gewünschte Domain noch verfügbar ist
Sofern man die Domain noch nicht besitzt, muss man zunächst einmal prüfen, ob die gewünschte Domain noch frei ist. Dies kann man beispielsweise hier erledigen.
2. Schritt: Domain im KAS anlegen
Sobald man eine Domain gefunden hat, die noch verfügbar ist und den eigenen Ansprüchen genügt oder falls man bereits eine Domain besitzt, kann man mit diesem Schritt fortfahren. Dazu loggen wir uns mit unseren Zugangsdaten im Kundenadministrationssystem (KAS) ein. Dort klicken wir auf Domain → Neue Domain anlegen.
Nun tragen wir den Domainnamen in das entsprechende Feld ein. Als Ziel können wir entweder eine andere Domain angeben, zu der die aktuelle Domain weitergeleitet werden soll oder aber wir geben einen Ordner im Webspace-Verzeichnis an, in welchem die Index-Datei liegt, die aufgerufen werden soll.
Wenn wir eine neue Webseite erstellen wollen, müssen wir letzere Variante auswählen. Falls der Ordnername nicht mit dem Domainnamen übereinstimmen soll, müssen wir Webspacepfad benutzerdefiniert anstatt Webspacepfad automatisch setzen auswählen und den Ordnernamen entsprechend ändern. Bei Statistik schützen sollte unbedingt Ja ausgewählt werden, da andernfalls jeder andere die Möglichkeit hat, die erzeugte Statistik aufzurufen. Als PHP-Version wird idealerweise die neueste ausgewählt, sofern man nicht aus Kompatibilitätsgründen eine ältere Version auswählen muss.
Sobald wir die Einstellungen gespeichert haben, erscheint die Meldung, dass wir unsere Domain jetzt beantragen können.
3. Schritt: Domain in MembersArea beantragen / übertragen
Je nachdem, ob man eine neue Domain registrieren möchte oder ob man die Domain von einem anderen Provider zu All-Inkl umziehen möchte, unterscheidet sich nun die weitere Vorgehensweise:
Variante 1: Neue Domain registrieren
Möchten wir eine neue Domain registrieren, dann müssen wir uns in die MembersArea einloggen. Danach klicken wir auf Domainverwaltung → neue Domain und tragen dort den Domainnamen ein.
Nach einem Klick auf weiter wählen wir als Option den Punkt Als kostenlose Inklusivdomain aus und gehen dann auf Bestellen.
Variante 2: Domain von anderem Provider zu All-Inkl umziehen
Wenn wir die Domain bereits bei einem anderen Provider registriert haben, dann müssen wir unsere Domain zuerst beim bisherigen Provider kündigen und diesen auffordern, uns den AuthCode mitzuteilen. Der AuthCode ist eine Art Passwort, welches wir später noch benötigen werden.
Die Kündigung beim alten Provider kann man entweder im jeweiligen Kundencenter vornehmen oder man muss dies schriftlich mitteilen (Post, Fax, E-Mail-Anhang). Die genauen Modalitäten sind von Provider zu Provider unterschiedlich. Nachfolgend stelle ich euch das Formular zur Verfügung, mit dem ich meine Domains gekündigt habe:
Das Formular als Word-Datei gibt es hier: Domain ProviderwechselNun müssen wir warten, bis die Kündigung durchgeführt worden ist. Dies kann unter Umständen einige Tage dauern. Sobald uns der AuthCode mitgeteilt worden ist bzw. sobald wir ihn im jeweiligen Kundencenter vorfinden, können wir mit dem Transfer beginnen. Dazu loggen wir uns in die MembersArea ein und klicken auf Domainverwaltung → neue Domain. Dort tragen wir dann den Namen der Domain ein und setzen den Haken bei Die Domain existiert bereits, und soll übernommen werden (KK / Providerwechsel).
Nach einem Klick auf weiter wählen wir folgenden Punkt aus: hier geht es weiter wenn Sie der Inhaber sind.
Anschließend wählen wir die Domain Als kostenlose Inklusivdomain aus und tragen den AuthCode ein. Danach klicken wir auf Bestellen. Innerhalb der nächsten Minuten müssten wir jetzt eine E-Mail von foa-service.com erhalten. In dieser E-Mail müssen wir auf einen Link klicken, der uns zu folgender Seite führt:
Auf dieser Seite müssen wir dann auf Aktivieren klicken. Danach sollte die Meldung erscheinen, dass der Transfer erfolgreich bestätigt und nun eingeleitet wird.
Status in Domainliste überprüfen
Den Status der Domain können wir unter Domainverwaltung → Domainliste überprüfen. Nach einer gewissen Zeit sollte dort REG: OK stehen.